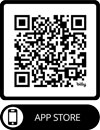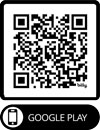Multi-Factor Authentication (MFA) - Downloading, installing and configuring the Microsoft Authenticator app
SWTJC is now requiring Faculty and Staff to use MFA for certain cloud services. Students will be required to use MFA in the near future. The process is explained below. Please note that MFA is only required for access to cloud services from off our domain. Access to services while on SWTJC campuses will not be affected.
SWTJC uses MS Authenticator for validating users when logging into sites or systems that require MFA. It is available for both the iPhone and Android phones. The app does not store any information about you as a user or your phone, it just serves as a tool to improve system security at SWTJC.
MS Authenticator is available to download free from the iOS or Android app stores. The option to install the app will be offered when you first log in after MFA is enabled for your group. Use the QR codes here to install it now if you wish.
The instructions provided here are for a user that is logging into M365 from their laptop or desktop at home to check their SWTJC email. The experience for connecting with your cell phone will be different, but follows similar steps.
The first time you log in to a cloud service that requires MFA, you will be told that more information is required with this prompt:
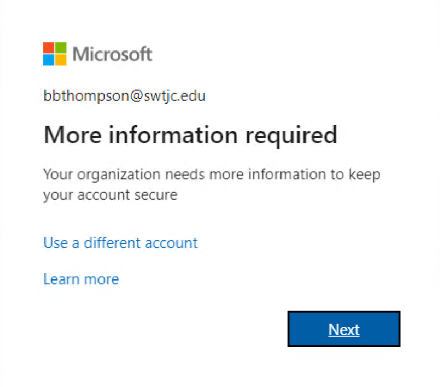
Hit Next, and, you will be given a link to install MS Authenticator with this prompt:
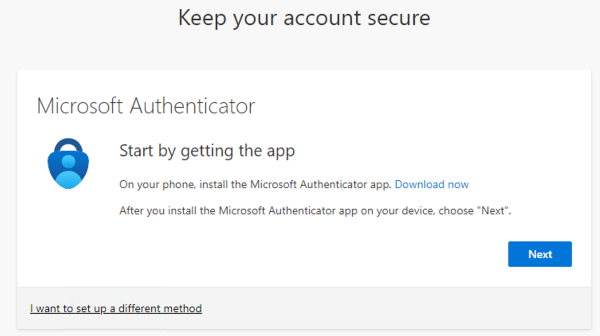
Hit Next if you already have MS Authenticator installed on your cell phone. Please note that MS Authenticator will not install on a desktop or laptop computer. If you need to install it on your cell phone, see the QR codes above and hit Next when the installation is complete.
Also note that if you do not want to install MS Authenticator on your personal phone, you need to call the ISO at (830) 591-7299 to justify using another method. College owned devices, or personal devices for which a stipend is paid by the college require the use of MS Authenticator.
Now you are told that you need to set up your account with this prompt:
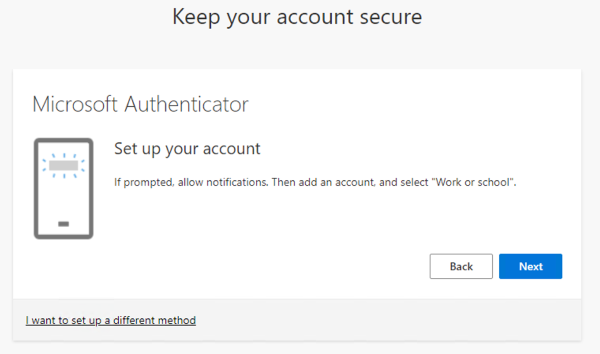
Hit next and you are asked to scan the QR code. Open the authenticator app on your phone, hit the + button in the upper right corner to add a new account, select "Work or School Account" from the choices, then select "Scan QR code" from the choices. Point your phone at the QR code presented in the prompt.
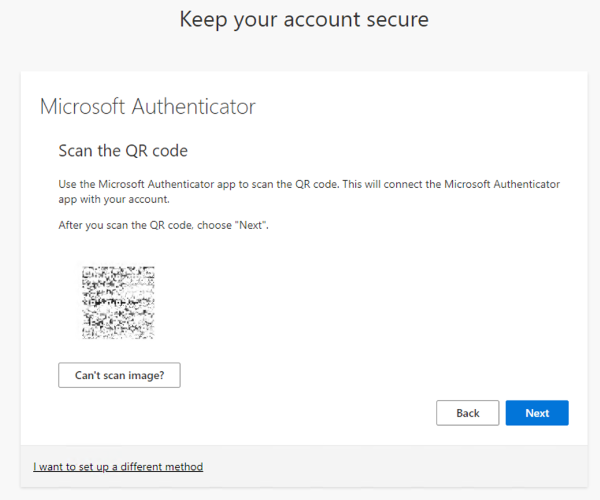
When the code has been scanned, the focus on your phone should return to the authenticator app. Make sure you finish the registration by providing a pin or biometrics on your phone. Hit next in the prompt above and you are then asked to try it out:
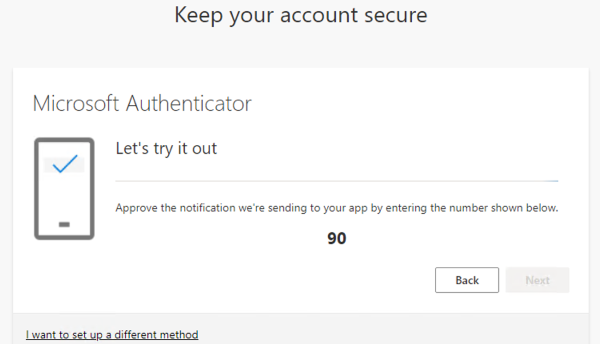
The authenticator app on your phone should be prompting you for a number. Hit ok on your phone after entering the number provided, the Next button on the image above should now be available, hit it and the final success prompt should be displayed:
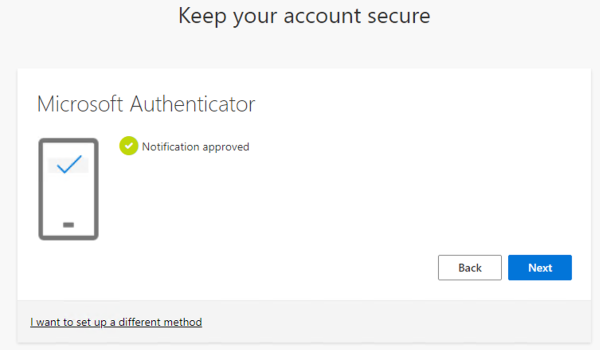
Please call the Service Desk at (830) 591-7323 if there are any issues.